FUNCIONES BÁSICAS
1.- Suma
la suma te ayuda a adjuntar cantidades que tu desees que puedas unirles con facilidad utilizando
pasos a seguir
Escriba = suma en una celda, seguido de un paréntesis de apertura (.
Para introducir el primer rango de fórmulas, que se denomina un argumento (un fragmento de datos que la fórmula necesita ejecutar), escriba a2: A4 (o seleccione la celda a2 y arrastre por la celda A6).
Escriba una coma (,) para separar el primer argumento del siguiente.
Escriba el segundo argumento, C2: C3 (o arrastre para seleccionar las celdas).
Escriba un paréntesis de cierre )y, a continuación, presione Entrar.
el ejemplo
Esta es una fórmula que usa dos rangos de celdas: = suma (a2: A4; C2: C3) suma los números en los rangos a2: A4 y C2: C3. Presione Entrar para obtener el total de 39787.
2.- Resta
dado que es una suma a la inversa se utiliza la funcion sumar pero con numeros negativos
Para sumar y restar en Excel cree una fórmula simple. Recuerde que todas las fórmulas de Excel comienzan con un signo igual ( =) y se pueden crear con la barra de fórmulas.
3.- Producto
La función PRODUCTO multiplica todos los números proporcionados como argumentos y devuelve el producto. Por ejemplo, si las celdas A1 y A2 contienen números, puede usar la fórmula =PRODUCTO(A1, A2) para multiplicar los dos números. También puede realizar la misma operación con el operador matemático de multiplicación (*); por ejemplo, =A1 * A2.
La función PRODUCTO es útil cuando necesita multiplicar varias celdas. Por ejemplo, la fórmula =PRODUCTO(A1:A3, C1:C3) es equivalente a =A1 * A2 * A3 * C1 * C2 * C3.
4.- Dividir
Para realizar esta tarea, use el operador aritmético / (barra diagonal).
Por ejemplo, si escribe = 10/5 en una celda, la celda mostrará 2.Para realizar esta tarea, use el operador aritmético / (barra diagonal).
5.Porcentaje
- En primer lugar, haga clic en la celda B3 para aplicar el formato de Porcentaje a la celda. En la pestaña Inicio, haga clic en el botón Porcentaje.Si está usando Excel Online, haga clic en inicioExcel Onlineformato de número > porcentaje.
- En la celda B3, divida las ventas del segundo año (598.634,00 $) por el primer año (485.000,00 $) y, a continuación, reste 1.
-
Esta es la fórmula de la celda C3. = (B2/a2)-1. El porcentaje de cambio entre los dos años es del 23 %.Observe los paréntesis en torno a (B2/A2). Excel calcula lo que hay entre los paréntesis en primer lugar y a continuación, resta el 1.
La función MAX en Excel es de gran ayuda siempre que necesitemos obtener el valor máximo de un conjunto de valores que puede ser una lista de números ubicados en uno o varios rangos de nuestra hoja de Excel.
SINTAXIS DE LA FUNCIÓN MAX
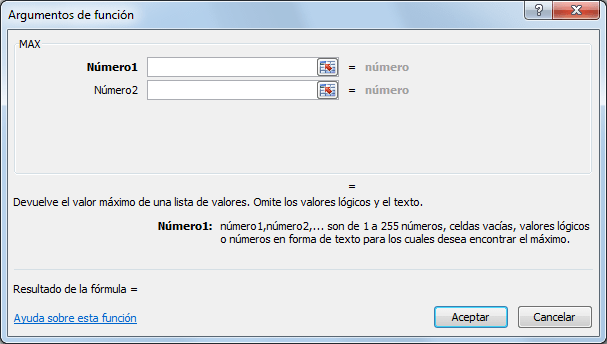
- Número1 (obligatorio): El primer número de la lista o el rango de celdas que contiene los números a evaluar.
- Número2 (opcional): El segundo número de la lista o un rango de celdas con números adicionales a incluir en la evaluación.
Podemos especificar un máximo de 255 números en la función MAX en caso de enlistarlos directamente como argumentos pero podemos especificar rangos de celdas como argumentos de la función que a su vez pueden contener varios números que serán evaluados.
La función MAX considera números negativos y el cero, por lo que dentro de una lista de números negativos el valor máximo podría ser el cero. Observa el siguiente ejemplo:
EJEMPLOS DE LA FUNCIÓN MAX
En el ejemplo anterior pudiste observar que podemos especificar los números directamente en la función MAX, sin embargo de esta manera solamente podríamos tener hasta 255 números. Para aumentar la cantidad de números que podemos incluir debemos colocarlos en un rango de celdas y especificar dicho rango como argumento de la función.
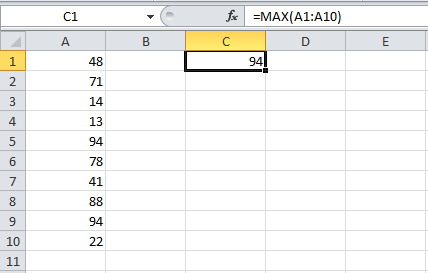
De la misma manera podemos indicar varios rangos para obtener el valor máximo de todos ellos. Observa que en el siguiente ejemplo los rangos proporcionados a la función MAX son de diferente tamaño y no existe problema alguno para obtener el resultado correcto:
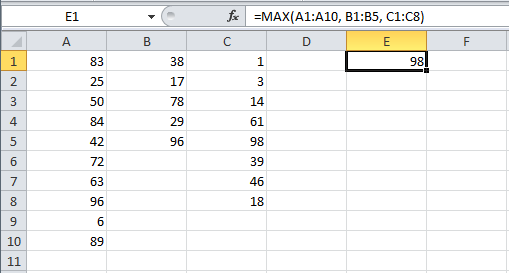
EL MAYOR DE UNA COLUMNA CON LA FUNCIÓN MAX
La función MAX nos permite obtener fácilmente el número mayor de toda una columna utilizando la siguiente fórmula:
=MAX(A:A)
De esta manera he especificado a la función MAX que tome en cuenta todas las celdas de la columna A.
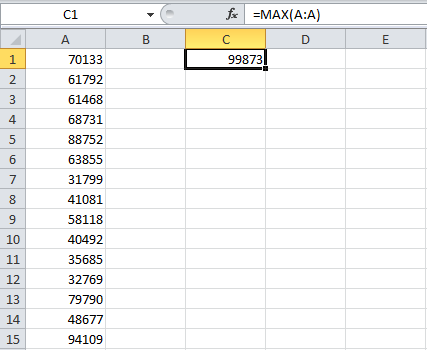
EL COMANDO AUTOSUMA EN LA FICHA INICIO
Otra manera de acceder a la función MAX en Excel es utilizar el comando Autosuma que se encuentra en la ficha Inicio. Este método funciona de la siguiente manera, en primer lugar seleccionamos el rango de celdas que deseamos evaluar (M1:M10) y posteriormente desplegamos el menú del botón Autosuma para seleccionar la opción Máx.
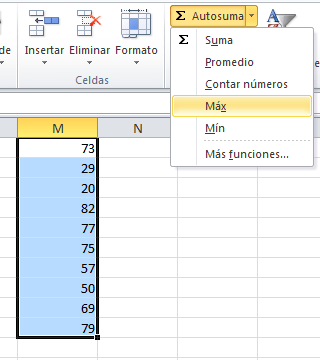
Excel insertará la función MAX y como argumento colocará el rango seleccionado previamente. En este ejemplo la función MAX en insertada en la celda M11 que es justo por debajo del rango seleccionado:
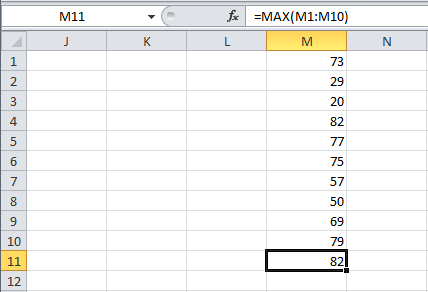
7.- Mínimo
Es obligatorio ingresar el primer argumento de la función MIN o de lo contrario Excel mostrará un mensaje de error. Por su puesto que, si ingresamos un solo número, obtendremos como resultado el mismo valor.
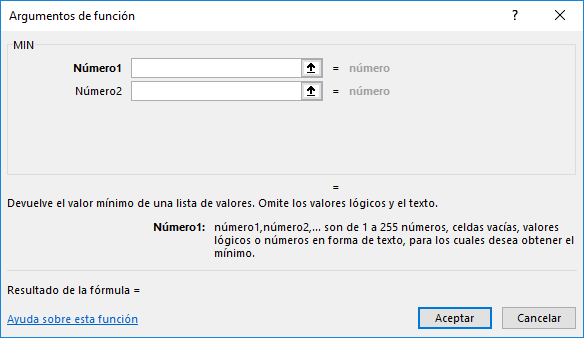
- Número1 (obligatorio): El primer número a considerar en la comparación de valores. También puede ser la referencia a una celda o rango que contiene los números a evaluar.
- Número2 (opcional): El segundo número en la lista de valores, o la referencia a una celda, o el rango que contiene los valores numéricos adicionales.
Si en el primer argumento de la función MIN hemos ingresado un valor numérico, será importante ingresar un segundo número para que la función pueda realizar una comparación entre ambos y devolver el menor de ellos.
La función MIN aceptará hasta 255 valores numéricos en sus argumentos. Esto quiere decir que, si ingresamos valor por valor en la función, solamente podremos ingresar una lista de 255 números. Sin embargo, si utilizamos una referencia a un rango de celdas, podremos obtener el valor mínimo de cualquier lista sin importar la cantidad de números que contenga.
Debes recordar que, al realizar la comparación de números, la función MIN tomará en cuenta el número cero y los números negativos y devolverá el menor de todos ellos.
LA FUNCIÓN MIN CON VALORES NUMÉRICOS
Como lo mencioné anteriormente, es posible ingresar directamente en la función MIN la lista de números que queremos comparar. La siguiente fórmula hará la comparación de los números indicados para obtener el menor de ellos:
=MIN(14, 85, 20, 81, 5, 63, 29, 57, 49, 18)
Al ingresar la fórmula en una de las hojas de Excel, obtendremos el siguiente resultado:
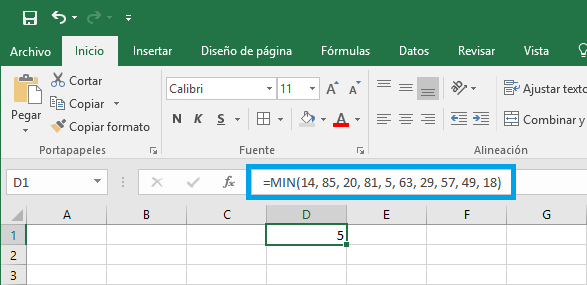
➥ IMPORTANTE: Si Excel muestra un error al ingresar la fórmula anterior, es muy probable que se deba a que en tu equipo tienes una configuración regional diferente a la mía y por lo tanto deberás utilizar el punto y coma (;) para separar la lista de números.
Cuando ingresamos directamente los números en los argumentos de la función MIN, solo podremos comparar hasta un máximo de 255 valores. Esta limitante la podemos evitar si proporcionamos a la función MIN el rango de celdas donde se encuentran los números.
LA FUNCIÓN MIN CON UN RANGO
En lugar de ingresar número por número en la función MIN, podemos indicarle el rango de celdas que contiene los valores numéricos que necesitamos comparar. La siguiente fórmula le pide a la función MIN que obtenga el valor mínimo de los valores contenidos en el rango A1:A10.
=MIN(A1:A10)
Para este ejemplo, he colocado en el rango A1:A10 los mismos diez valores del ejercicio anterior y por lo tanto tendremos el mismo resultado:
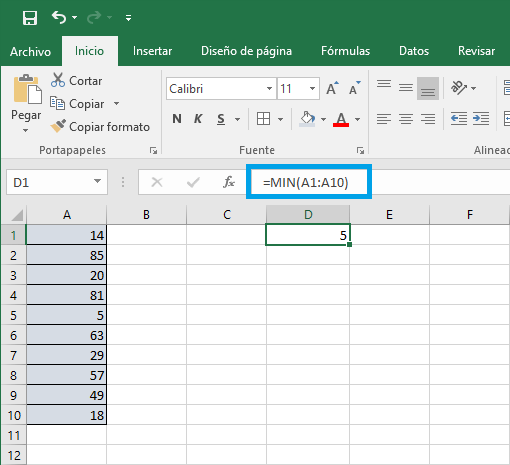
La ventaja de este método es que podemos evaluar más de 255 números ya que el rango puede tener cualquier cantidad de celdas. Por ejemplo, la siguiente fórmula obtiene el valor mínimo del rango A1:A500 el cual está formado por 500 celdas y cada una de ellas tiene un número:
=MIN(A1:A500)
En la siguiente imagen puedes observar el valor mínimo de dicho rango de celdas:
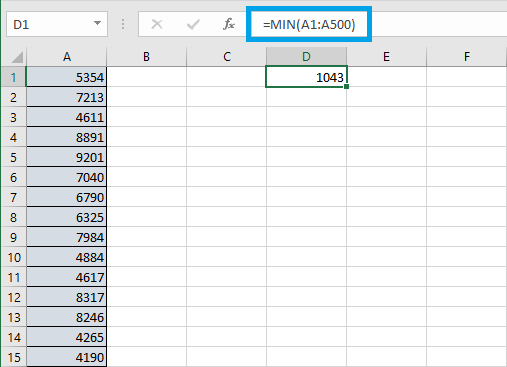
Utilizando la referencia a un rango de celdas podremos obtener el valor mínimo de cualquier lista de números sin tener que preocuparnos por el límite de 255 argumentos de la función MIN.
EJEMPLOS DE LA FUNCIÓN MIN EN EXCEL
La siguiente imagen muestra los datos de las ventas de diferentes representantes de una empresa a lo largo del primer trimestre del año.
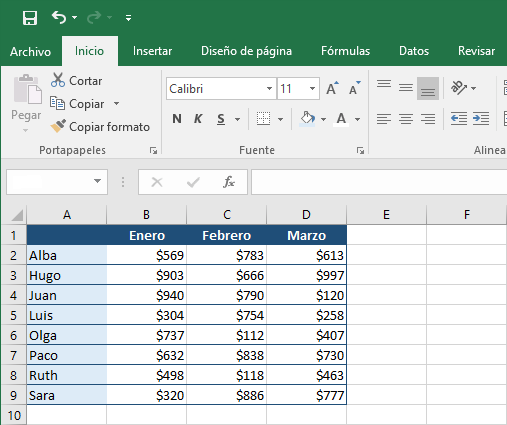
El primer dato que necesitamos obtener es el valor mínimo del mes de enero y para eso utilizamos la siguiente fórmula:
=MIN(B2:B9)
La fórmula nos devuelve el resultado $304 que es el valor más bajo de la columna Enero.
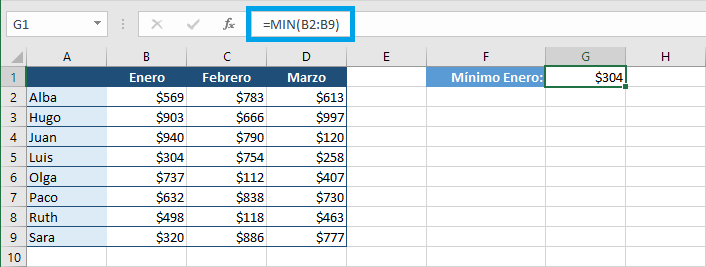
Para conocer el valor más bajo en todo el trimestre, podemos utilizar la siguiente fórmula:
=MIN(B2:D9)
El rango B2:D9 abarca las columnas de los tres meses. En la siguiente imagen puedes ver el resultado de la fórmula anterior, que es $112 y que fue el valor mínimo de venta de un representante en todo el trimestre que pertenece a Olga en el mes de Febrero:
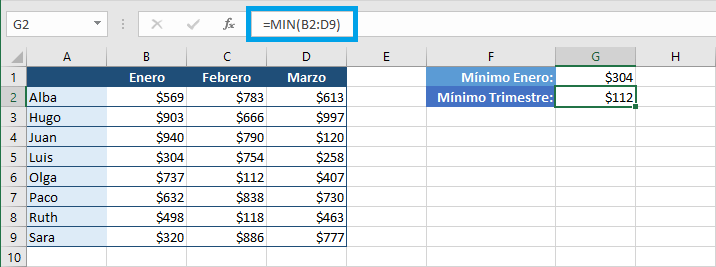
Para conocer el monto mínimo de venta de Ruth, debemos utilizar la siguiente fórmula:
=MIN(B8:D8)
Observa que en todos los ejemplos anteriores hemos hecho referencia a un rango de celdas vertical (columna), pero en esta fórmula el rango es horizontal, abarcando la fila de montos de ventas de Ruth. El resultado es el monto de ventas más bajo de Ruth en el trimestre:
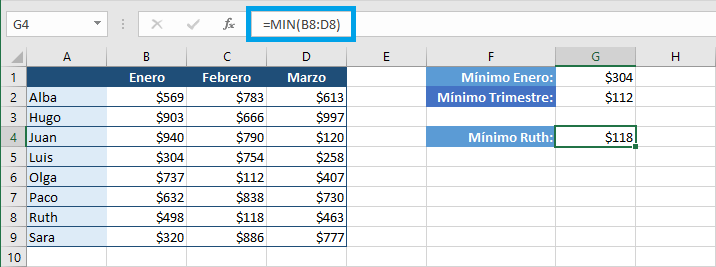
Ahora obtendremos el monto mínimo de venta para los hombres y para eso debemos pedir a la función MIN que considere las filas que pertenecen a Hugo, Juan, Luis y Paco. Las primeras tres filas son adyacentes, pero la fila de Paco está separada de las demás, así que necesitaremos indicar dos rangos de celdas de la siguiente manera:
=MIN(B3:D5, B7:D7)
El primer rango incluye las filas de Hugo, Juan y Luis. El segundo rango es la fila correspondiente a Paco. La siguiente imagen muestra el resultado de dicha fórmula:
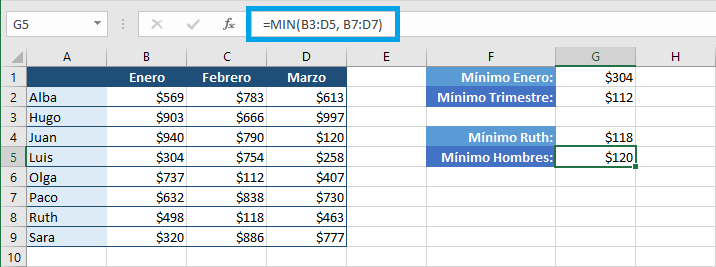
El valor mínimo de ventas para los hombres es de $120 que corresponde a Juan en el mes de marzo. Para obtener el valor mínimo de las mujeres necesitamos utilizar un rango adicional porque solo Ruth y Sara son filas adyacentes en nuestros datos. La fórmula a utilizar es la siguiente:
=MIN(B2:D2, B6:D6, B8:D9)
La siguiente imagen muestra el momento en que, después de ingresar la fórmula en la celda G6, hago clic en la barra de fórmulas y automáticamente se destacan los rangos de la fórmula con un borde de color:
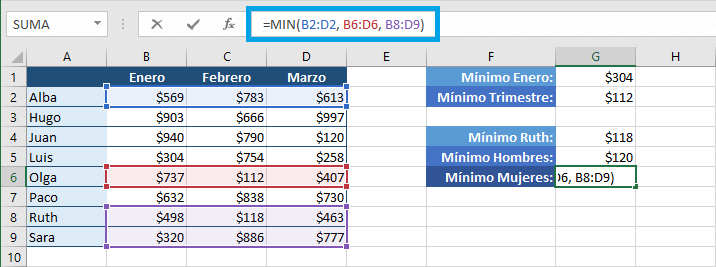
Puedes observar que los rangos resaltados pertenecen a cada una de las representantes y el valor mínimo será $112 que pertenece a Olga en el mes de febrero.
8.- Promedio
La función PROMEDIO es una de las funciones estadísticas de más utilizadas en Excel. PROMEDIO se utiliza para encontrar la media aritmética en una lista de valores o argumentos.
El promedio de valores o media aritmética se obtiene sumando todas las cantidades de una lista o conjunto de valores, para luego dividir el total para el número de cantidades. Así, la función PROMEDIO sustituye la fórmula (A1 + A2 + A3…) /N. Por ejemplo, el promedio de 2, 3, 3, 5, 7, y 10 es 30 dividido por 6, que es 5.
Otro ejemplo del uso de la función PROMEDIO es la aplicación de la misma para obtener el promedio general de una clase en el cual se suman las calificaciones de los estudiantes y se divide el resultado para el total de estudiantes, obteniendo el promedio general del curso.
9.- CONTAR
esta es la formula para aplicarla en el programa

Los argumentos de la función CONTAR pueden ser números, rangos con valores numéricos, matrices o referencias de celdas. El máximo número de argumentos que se pueden colocar en la función CONTAR depende de la versión de Excel que estés utilizando. En Excel 2007 se pueden ingresar hasta 255 argumentos.
Los argumentos pueden contener o hacer referencia a una variedad de diferentes tipos de datos, pero sólo se cuentan los números.
Si el argumento es una matriz o una referencia, sólo se utilizarán los números contenidos en la matriz o en la referencia. Se pasarán por alto las celdas vacías, los valores lógicos o el texto contenidos en la matriz o en la referencia.
Si el argumento contiene celdas vacías, valores lógicos o de texto, la función CONTAR devuelve 0.
Si deseas incluir valores lógicos o de texto utiliza la función CONTARA
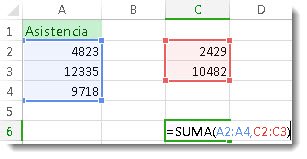
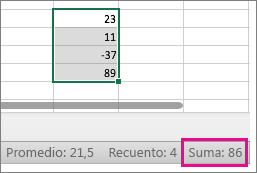


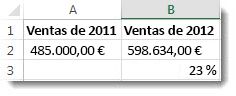



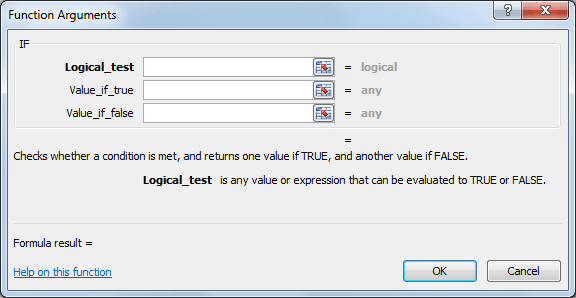
No hay comentarios:
Publicar un comentario